今回は、「Google フォト」の自動顔分類機能 “フェイスグルーピング” の概要と、人物グループの “ラベル” 設定方法をご紹介させていただきます。
“フェイスグルーピング”
「Google フォト」の “フェイスグルーピング” は、写真に写る人物の顔を「Google フォト」が自動で識別し、同じ人物を分類してグループ化して、検索、管理、共有をしやすくしてくれる機能です。
各グループは、「Google フォト」の検索窓をクリックして、矢印アイコンをクリックすることで、人物のサムネイルが一覧として表示され、サムネイルをクリックすることで、その人物が写っている写真が表示されます。
この “フェイスグルーピング” はスマートフォンアプリでも、もちろん利用することが可能です。
“フェイスグルーピング” を オフ にする
“フェイスグルーピング” はあくまでも非公開機能となるので、ほかのユーザーに表示されることはありません。
また利用しない場合は、設定から オフ にすることもできます。
ただし “フェイスグルーピング” を オフ にすると、それまで作成されたグループが全て削除されるので、ご理解いただいた上で設定してください。
“フェイスグルーピング” の オフ 設定は、「Google フォト」のメニューから “設定” をクリックし、“似た顔をグループ化” のスイッチを オフ にします。これで完了です。
ちなみにスマートフォンアプリの場合は “フェイスグルーピング” として設定項目が設置されていて、デスクトップとは異なる表記となっています。ご注意ください。
人物に “ラベル” を設定する
“フェイスグルーピング” を利用している場合、各人物グループに “ラベル” を設定して、写真の検索や管理を簡単に行えるように設定することも可能です。
例えばその人物の名前やあだ名などを “ラベル” として設定すると、その “ラベル” で写真検索を素早く行うことができます。
人物グループに “ラベル” を設定する方法は、人物のサムネイルをクリックして、表示される “これは誰ですか?” の部分に、名前やあだ名を入力して設定します。これで完了です。
まとめ
人物グループに設定した “ラベル” は非公開となるので、ほかのユーザーの検索には一切反映されません。ご安心ください。
また人物グループの “ラベル” 設定もスマートフォンアプリで行うことができます。
以上、「Google フォト」の “フェイスグルーピング” の概要と、人物グループに “ラベル” を設定する方法のご紹介でした。



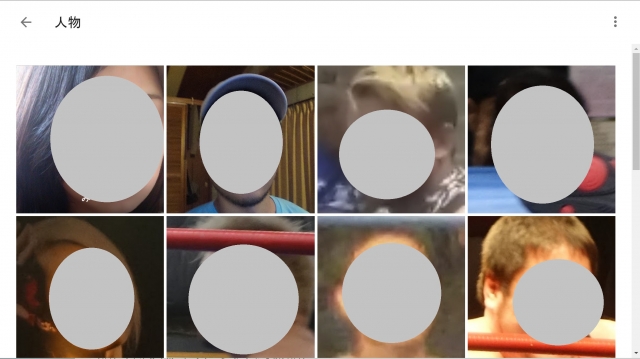
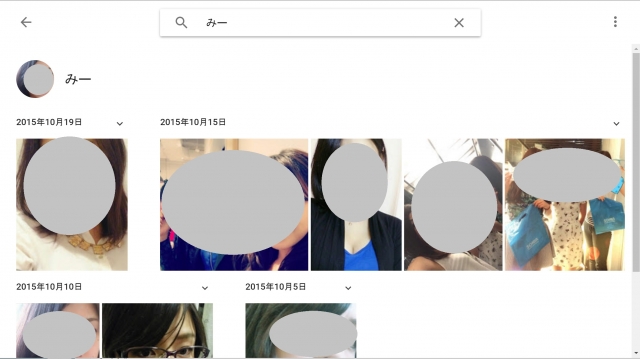
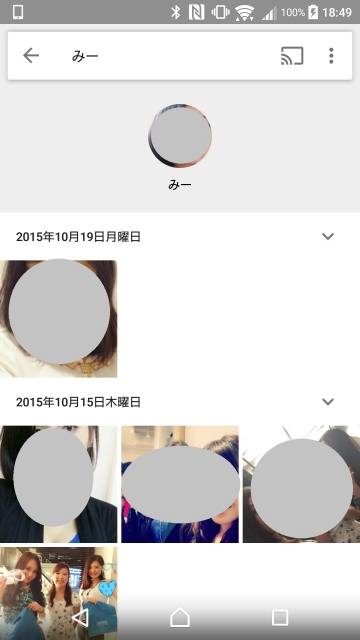
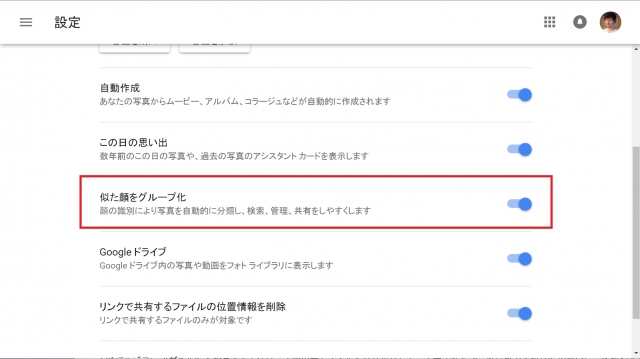
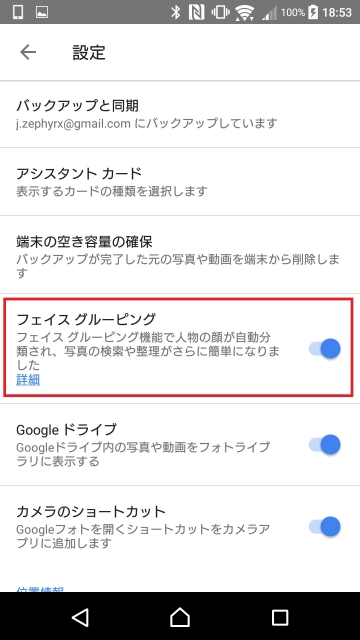
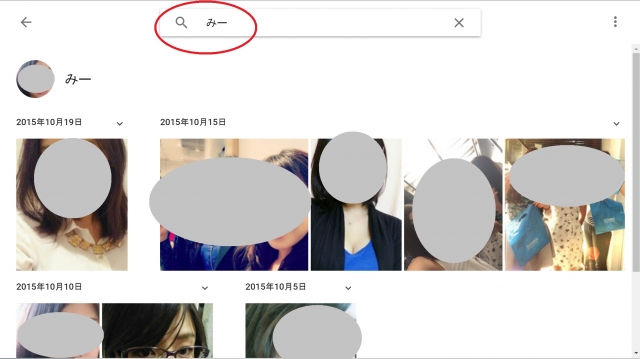
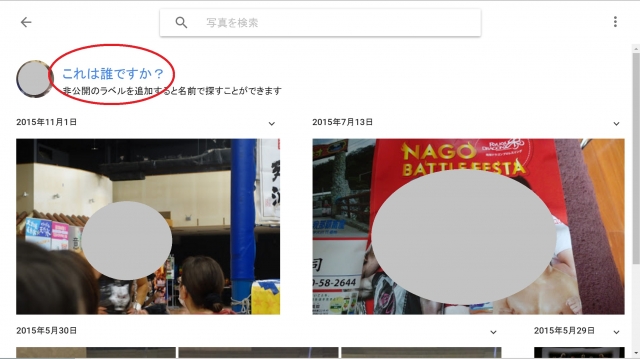
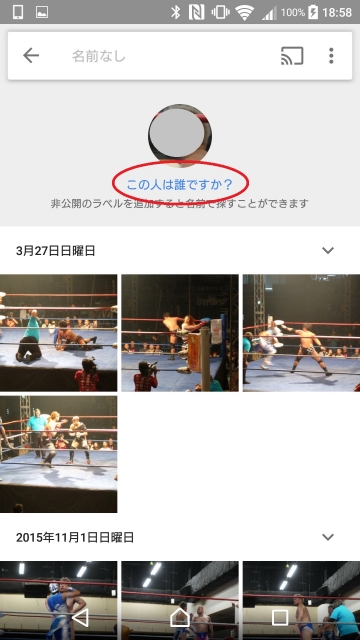
「「Google フォト」の“フェイスグルーピング”の解説と人物グループの“ラベル”設定方法」への1件のフィードバック