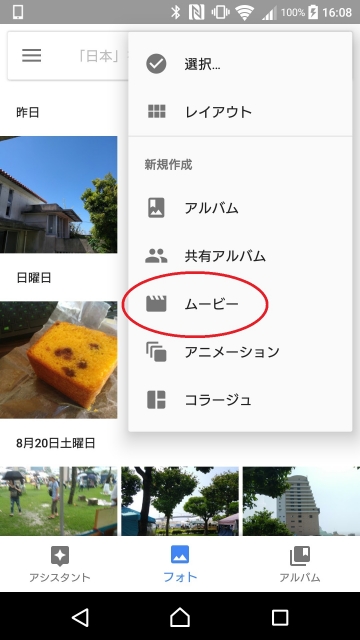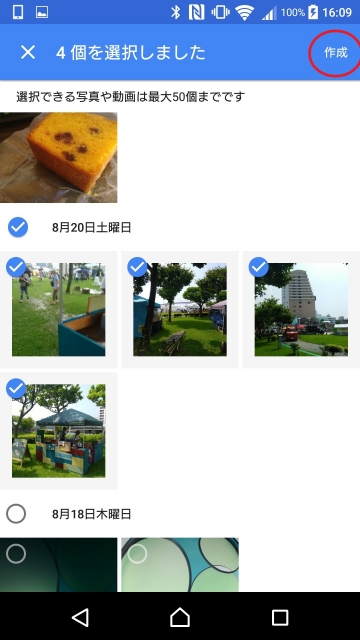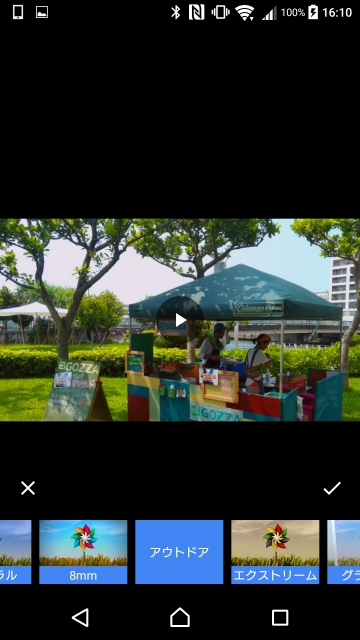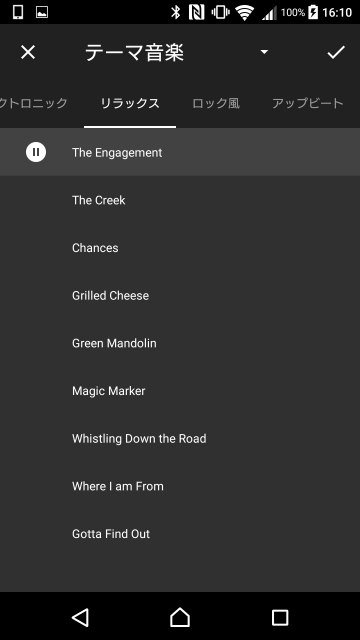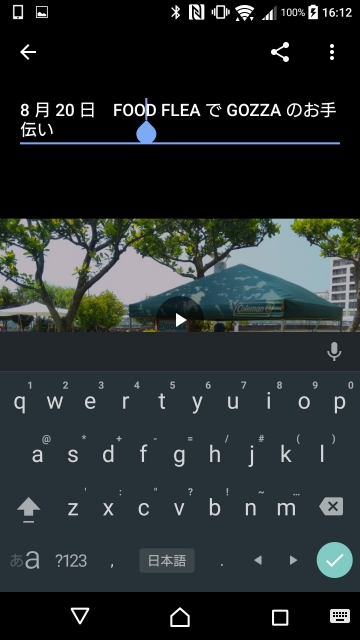今回は、旅の思い出などを簡単にまとめられる「Google フォト」アプリの機能 “ムービー” の使い方を解説させていただきます。
“ムービー”
“ムービー” は、撮影した写真や動画をつなぎ合わせてドラマチックなショートムービーを作成できる機能で、Android と iPhone の「Google フォト」アプリで利用することができます。
一見難しそうですが、誰でも簡単にショートムービーを作成することが可能です。
作成手順
作成手順は、写真や動画の選択、エフェクトの選択、音楽の選択の、大きく分けてたったの 3 つだけです。まず「Google フォト」アプリを起動し、右上のメニューアイコンをタッチします。
表示されるメニューの中から、“ムービー” をタッチします。
ショートムービー作成用の写真や動画を選択し、“作成” をタッチします。
この段階で、仮のショートムービーが自動で作成され、「Google フォト」に保存されます。
次に、画面下に表示される各アイコンをタッチして、ムービーの編集を進めていきます。
アイコンは左から、“エフェクト” “音楽” “写真や動画の追加・削除” です。
“エフェクト” は用意されている複数のものから選択するだけとなります。
ショートムービーにふさわしいものを選びましょう。
次に音楽です。音楽はスマートフォンにダウンロードしてある音楽ファイルのほかに、「Google フォト」で用意されている “テーマ音楽” から選択することもできます。
“テーマ音楽” はドラマチック、リラックスなど、各カテゴリごとに複数の楽曲が用意されています。
写真や動画の追加・削除を行わない場合は、これで編集完了です。
新たなショートムービーとして「Google フォト」に上書き保存されます。
このほか、ショートムービーの冒頭に表示する題名を設定することもできます。
また作成したショートムービーは、MP4 ファイルとしてエクスポートすることも可能なので、YouTube にアップロードして公開したりするなど、使い道は様々です。
ちなみに、“ムービー” では、写真や動画の選択順ではなく、実際に撮影した順の時系列で自動的に並べ替えてくれるので、例えば旅で回ったスポットやそこでの出来事を思い出しやすい内容となります。
まとめ
ゴールデンウィークや夏の思い出など、是非「Google フォト」の “ムービー” 機能を使ってドラマチックなショートムービーを作成してみてください。
以上、「Google フォト」アプリの “ムービー” 機能の解説でした。