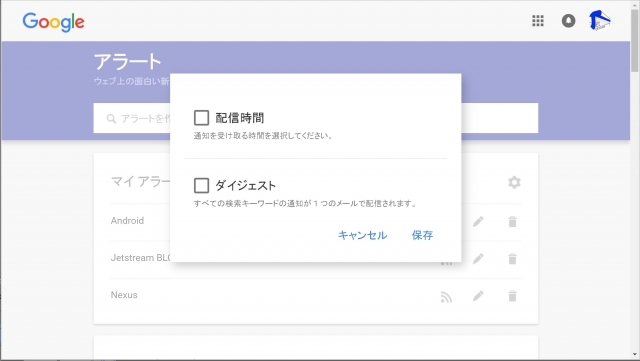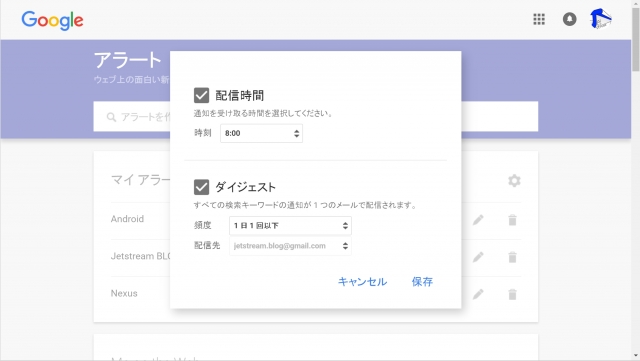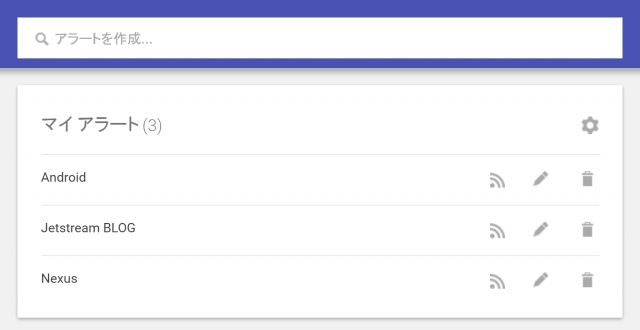今回は、気になるトピックに関する最新コンテンツ情報を通知してくれる Google の便利機能「Google アラート」の【活用 Tips:その⑤】アラートの “配信時間” 指定と “ダイジェスト” 配信設定をご紹介させていただきます。
“配信時間” 指定と “ダイジェスト”
「Google アラート」では、作成したアラートの “配信時間” を設定したり、複数設定したアラートを 1 つのメールにまとめて配信する “ダイジェスト” 配信設定が搭載されています。
ただしこの設定は、作成したアラートに対して個別に設定することができず、“マイ アラート” のすべてのアラートに対して反映されるのでご注意ください。
“配信時間” 指定と “ダイジェスト” 配信設定を行う方法
アラートの “配信時間” 指定と “ダイジェスト” 配信設定を行う方法は、「Google アラート」を開いて “マイ アラート” の右隣にある設定アイコンをクリックして、設定項目を開きます。
まず “配信時間” を指定する場合はチェックを入れて時間を指定します。
時間の指定は 1 時間ごとの区切りで指定することができますが、1 日に複数の時間を指定することはできず、24 時間のうちどれか一つのみとなります。
次に “ダイジェスト” 配信です。
こちらもチェックを入れるとラジオボックスが表示され、1 日 1 回、もしくは週に 1 回ダイジェスト配信を行うように指定することができます。
配信先は「Gmail」アドレスから変更することはできません。
設定したら “保存” をクリックします。
ちなみに “配信時間” を指定した場合に “ダイジェスト” 配信設定を行うと、指定した時間にダイジェストでアラートが配信されるようになります。
“配信時間” 指定と “ダイジェスト” 配信設定はこのほか、“RSS フィード” に設定しているアラートについても対象となるので、今回の設定を行うことで “RSS フィード” 設定をしているアラートの最新コンテンツ情報もメールで送られてくるようになります。
つまり日々 RSS とメールのどちらともで最新コンテンツ情報を確認したい場合は、“配信時間” の指定と “ダイジェスト” 配信設定を併用することがオススメです。
以上、気になるトピックに関する最新コンテンツ情報を通知してくれる Google の便利機能「Google アラート」の【活用 Tips:その⑤】アラートの “配信時間” 指定と “ダイジェスト” 配信設定のご紹介でした。