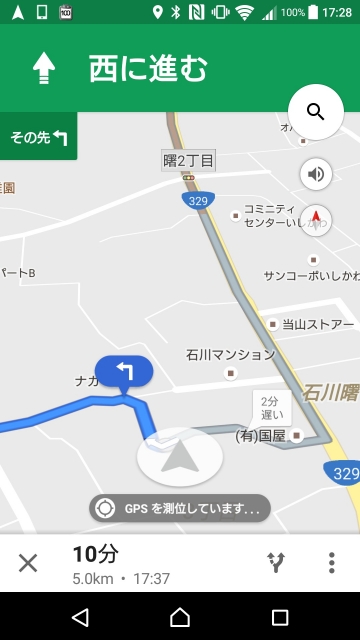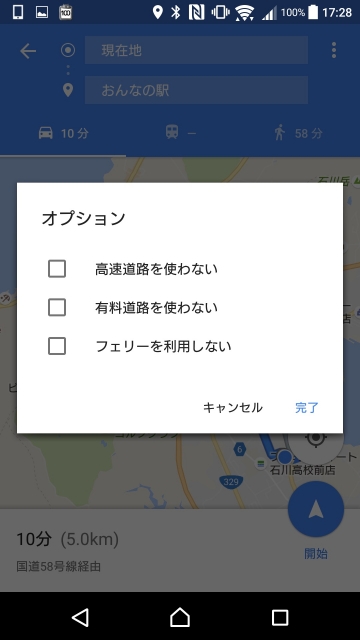今回は、「Google マップ」を使って Android や iPhone を、カーナビとして使う方法をご紹介させていただきます。
「Google マップ」ナビ機能
「Google マップ」は、お店や施設などの場所だけでなく、営業日時や口コミ情報などの詳細も確認できる便利なサービスです。
しかも、目的地までの経路を表示して、おおよその到着時間を表示してくれたり、そのまま音声ナビゲーションをしてもらいながら目的地に向かうこともできます。
ナビゲーションは、今回ご紹介させていただく車のカーナビとして使えるほか、電車やバスを使った乗換案内、徒歩で目的地に向かう際のナビゲーション、としても利用することができます。
実際にカーナビとして使ってみる
ではカーナビとして使ってみましょう。カーナビの操作は、まず目的地を入力し、次に経路を選択、最後にナビを開始、の 3 ステップで簡単に行うことができます。
まず目的地を入力すると、「Google マップ」上にマーカーが表示され、目的地の詳細情報と共に、ナビ用のアイコンが表示されます。
目的地が間違っていなければ、ナビ用アイコンをタッチします。ちなみに目的地の入力は、マイクボタンをタッチして音声入力で行うと簡単です。
アイコンをタッチすると、目的地までの経路と、目的地までの距離、到着予測時間、そして目的地までの移動手段が表示されます。
※今回はカーナビとして使うので、左端の車アイコンを選択しておいてください
複数の経路がある場合は最短で到着する経路が選択されています。
また、初期設定では、高速道路や有料道路を利用する経路が優先されているので、下の道で目的に向かう場合は、オプションをタッチして、各チェックボックスにチェックを入れてください。
もし自動で選択されている経路とは違う、別の経路で目的地に向かいたい場合は、灰色の候補をタッチすることで経路を変更することができます。
ちなみに、ナビ開始後でも経路の変更ができるので、例えば渋滞などの影響で現在の経路では予測通りに到着しなさそうな場合などでも活用できます。
経路が決まったら矢印アイコンをタッチして、ナビを開始します。
以降は目的地に到着するまで、基本的に画面操作の必要はなく、「Google マップ」が自動で切り替わりながら、音声でナビゲーションを行ってくれます。
走行中の地図表示では、渋滞している部分を黄色(やや渋滞)と赤(渋滞)で表示してくれるので、迂回できそうな経路がある場合など、必要に応じて地図上をタッチして混んでない経路に変更してみてください。
また、「Google マップ」の経路を変更しなくても、経路とは違う道に入ると、「Google マップ」が自動でそれを検知し、現在走っている道を使用した場合の経路を、自動で表示してくれます。
以上、「Google マップ」を使って Android や iPhone をカーナビとして使う方法のご紹介でした。