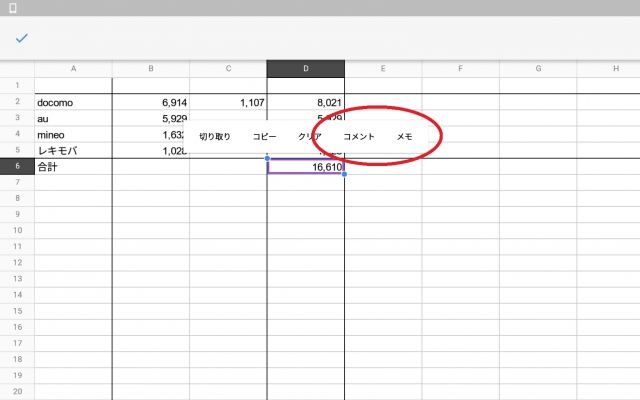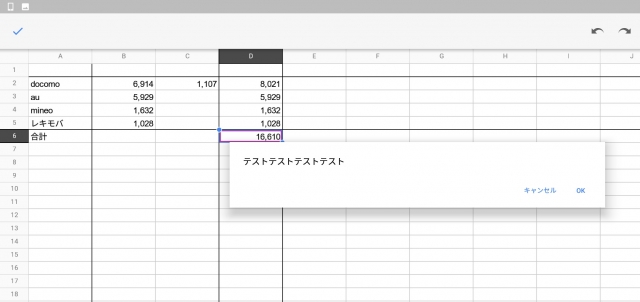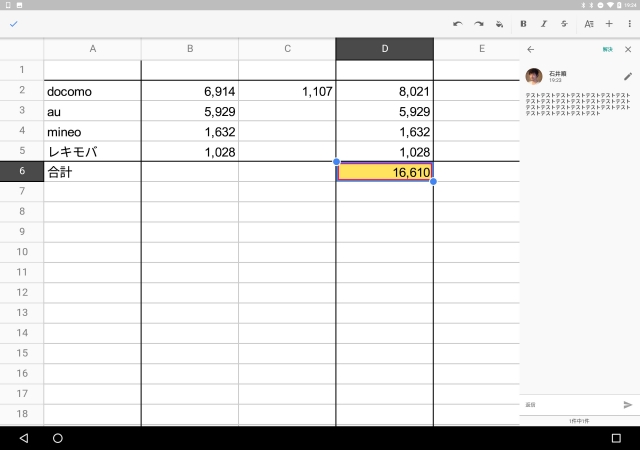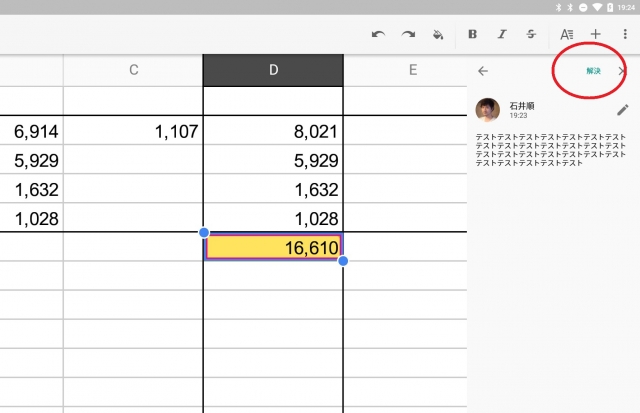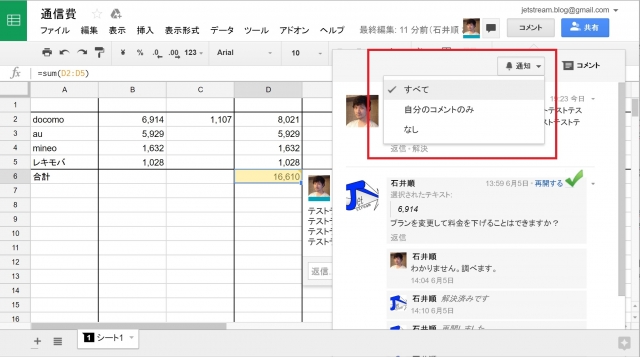今回は、「Google スプレッドシート」の備考追加機能 “メモ” と “コメント” について解説させていただきます。
“メモ” と “コメント”
「Google スプレッドシート」には、セルに対して備考を追加できる “メモ” と “コメント” 機能が実装されています。
これらの機能はセルに対して、同じように備考を吹き出し型で追加できるのですが、それぞれことなる仕様となっているので、使い分けると便利です。
“メモ”
まず “メモ” は、その名の通りセルに対して任意のメモを残しておくことができます。例えばそこに入力されている数値の備考説明などを、自分自身の備忘録や、共有しているほかのユーザーに対する説明として残すことができるわけです。
また追加した “メモ” は、不要になった時などに消去することも、もちろん可能です。
“コメント”
次に “コメント” です。“コメント” はほかのユーザーとスプレッドシートを共有している際に、ディスカッションツールとして役立つ機能です。
セルに対して “コメント” を追加すると、そのシート名部分にカウントが出現してディスカッションが開始されたことがわかるようになります。
またそのスプレッドシートを共有しているユーザーは、コメントに対して返信を行い、チャットのようなディスカッションを行うことが可能です。
そして “コメント” に対するディスカッションが終了したときに “解決” をクリックすることでディスカッションが終了し、セルに対するコメントは表示されなくなります。
ただし、“コメント” は削除しない限り履歴として残るので、右上の “コメント” をクリックすることで、過去のディスカッション履歴を回覧することができます。
また “コメント” や返信が投稿されるとユーザーに通知が送信されるのですが、コメントの履歴ウィンドウから通知の設定を行うことも可能です。
“コメント” の通知を設定する
“コメント” の通知の設定は、ほかのユーザーも含む全てのコメントや返信が投稿されたときの “すべて”、自分のコメントに対する返信が投稿されたときの “自分のコメントのみ”、通知を行わない “なし” の 3 つから選択できます。
“メモ” と “コメント” の大きな違いは、追加や返信をおこなったユーザーが表示されるかどうかです。“メモ” では表示されず、“コメント” では表示されます。
また例えばスプレッドシートを一般公開していて、見ず知らずのユーザーがコメントに対して返信を投稿した場合でも、ユーザー名が表示されます。
まとめ
このように、「Google スプレッドシート」の “メモ” と “コメント” を使い分けると、例えば共有している際に、無駄のない情報共有やディスカッションを行うことができるというわけです。
是非活用してみてください。
以上、「Google スプレッドシート」の “メモ” と “コメント” についての解説でした。